Google recently introduced its Lens to all Android devices with Google Photos installed. Google said that rolling out will happen in batches, but, as of now, all devices had access to Lens features. This is one of the greatest features of Google since it has the ability to search visually. Don’t believe? Well, I will make you:
Suppose a situation where you came across an amazing and interesting movie poster which you had no idea about, all you can do to know about it is asking friends. But now with Google Lens available on your device, you can know everything about the poster with just a snap of it. Know more about its usage from this link.
Lens uses deep machine learning and AI to make things better and more reliable. Users will be able to scan things through the app to receive information, like a dog’s breed or a flower type. Users can also create a contact from a business card or identify a landmark. ScanningURL will give you an option to access the URL via a browser.
Rolling out today, Android users can try Google Lens to do things like create a contact from a business card or get more info about a famous landmark. To start, make sure you have the latest version of the Google Photos app for Android: https://t.co/KCChxQG6Qm
Coming soon to iOS pic.twitter.com/FmX1ipvN62— Google Photos (@googlephotos) March 5, 2018
How to copy text from a Picture
With Google lens available on all Android devices this trick will work on every device. As said earlier, Google uses AI to detect content from the image/picture. So it can detect text also.
1. The first thing you have to do is taking a clear photo of the paper from which you wanna extract data. Make sure that the picture is clear for a perfect data extraction by Lens.
2. Open Google Photos app and open the image you’ve just taken.
3.Tap on the Google Lens icon present at the bottom of the screen.

4. Cool animation appears on the screen during which a complex algorithm runs under the hood to detect the content of the picture.
5. After few seconds, Google results appear on the screen regarding the content. Click “Text selection” to get the complete text in the image.

6. Long press the text and select the content you wanted to copy.
7. Now you will be able to copy, web search or share the data.
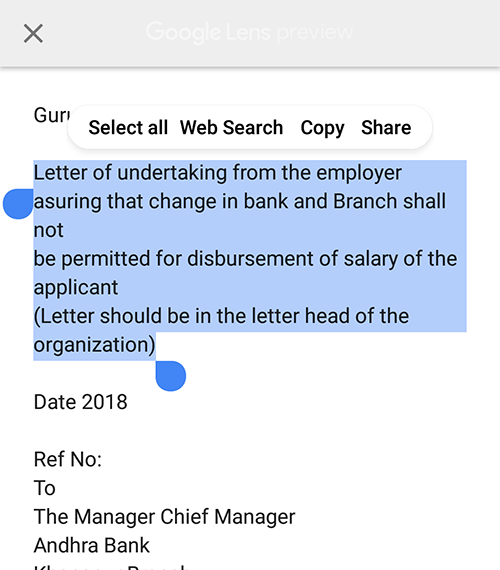
This isn’t a new feature or innovative either. There are many third-party apps that do the same thing. But there are not as accurate and as reliable as this one. Since this is made by Google, it is almost perfect.
We hope this post reduced your work and made you happy. If it didn’t please let us know your problem clearly. If you have any further things to know please let us know via comment section because we love exploring things and making you happy.
you might like: Latest and Greatest features of Android P Developer Preveiw1
