Ever been a situation where you wanted to transfer your important files to your PC without any app? We think you are now in such situation and you desperately needed an answer?. Don’t worry. We’ll help you.
Transfering files from your Android to PC is as easy as transferring files from one Android to another. There are many ways for file transmission from Android to PC. However, most of these methods require app installation on both devices. Still, there are many methods for transmission without any app.
Transfer files with USB cable
Just left with mobile and USB cable that shipped with your phone, don’t worry, you have had enough for an effective and more reliable data transmission from your mobile to PC. However, this process still requires little tinkering in your mobile.
With the devices connected, select the USB tethering option in Settings > Tethering & portable hotspot
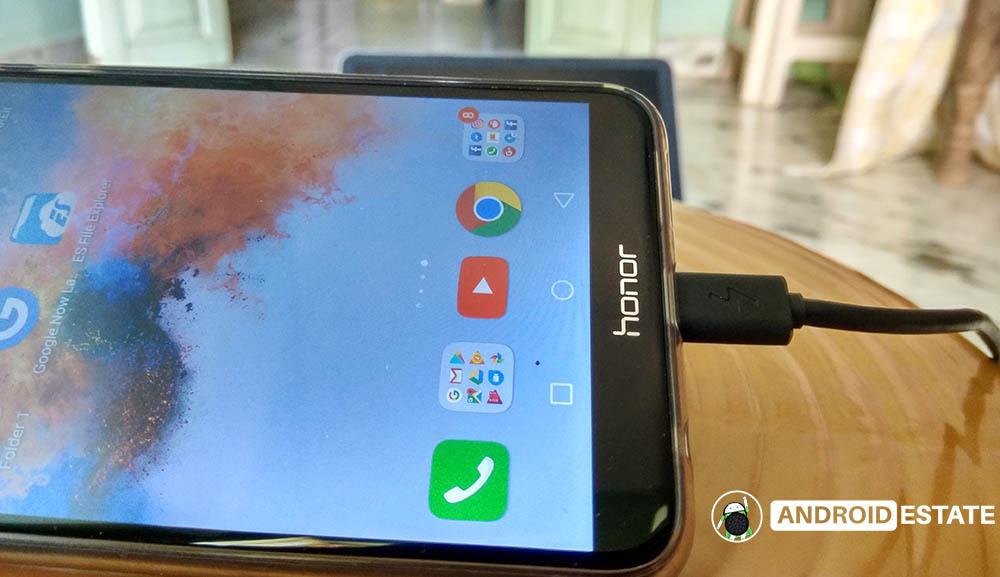
These options may vary from one mobile to another. However, there is a common way of enabling access permissions of Android filesystem to PC.
Whenever an Android is connected to a PC, a notification should appear that will give you quick access to this setting. Click this notification, it will take you to the settings where you can enable storage access.
From here, turn your attention to PC. Open windows explorer and search your device. You will find your device under the name of your phone model. That’s it, now you can transfer files from your PC to Android and Vice-Versa.
note: If you Android is connected for the first time, then it’ll take some time to install necessary drivers from your Android.
you might like: 7 Top YouTube Tricks That you are not aware of (2018)
Transfer via Bluetooth
Suppose a situation where there is no USB cable available for data transmission or you are a modern person who doesn’t like a wire transfer. In either situation, this post comes in handy.
Firstly, turn on Bluetooth on both devices.
Pair your Android with the PC you wanted to share the data with.
Now, in your PC, turn on “send or receive files via Bluetooth” option.
Settings>Bluetooth and other devices>send or receive files via Bluetooth.
Open file manager in Android to choose files you wanted to transfer. Use the Android Share button to use Bluetooth to share the data, selecting your PC in the list.
note: Transfer via Bluetooth is relatively slow when compared to USB cable. It’s worth mentioning that this process has performance issues, so we don’t recommend you completely relying on it.
Transfer via ES File Explorer
If you’re using ES File Manager and have your Windows library folders shared on your local network then you should be able to easily copy the data you want to transfer from Android to Windows within this file manager.

After opening the app, tap the menu button in the top left corner (three horizontal lines) and expand Network. Tap LAN then Scan, which will be at the bottom of the display. A few moments later, your Windows computer should be displayed, labeled with its IP address on your network.
Tap to explore the folders, and use the contextual menu in ES File Explorer to paste the data into your preferred directory.
Transfer using FTP or Remote Manager
Many file managers have this option by default. Find an option called “Remote Manager” or “FTP” in your file manager. If there is no such option, then download ESFile explorer.
Make sure that your device is connected to a WireLess Area Network(WLAN/WIFI).
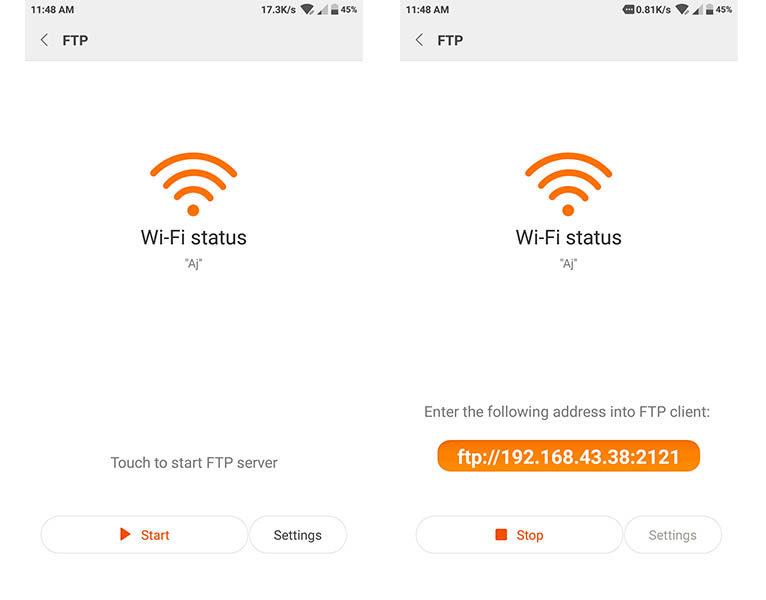
Click the “start” button which will create a File Transfer Protocol Server (FTP server).
An FTP address will be shown. Enter this FTP address in any browser in PC. This will give you access to storage in Android. Now you can transfer files from your Android to PC.

This method requires WLAN connected to both Android and PC (active or inactive).
Transfer using Pendrive/ CardReader/sd card
This is a traditional way of transferring files between devices. First, transfer all required files from your Android to sd card and then read sd card from your PC.
This is a particularly useful option if you don’t have a USB cable and the other options aren’t available, but you will need a microSD to SD card adapter.

This is more efficient and faster than any other method, but it is time-consuming.
Transfer via E-mail
If you have only two images to transfer, then cable
transfer or Bluetooth transfer is not preferred, since they take a lot of effort and time. This is where email transfer comes in handy.
Select files you wanted to share.
Share via email. Send the email to yourself or any dummy email account.
Now open your email inbox in computer and download them.
This is a comparatively easier and slower process. However, this process requires a stable internet connection.
We hope that we have solved your issues with file transfer from Android to PC. If you are still in confusion or left with some problems, please feel free to ask us in the comment section below.

Instead, directly save in drive.Sync it with both devices and use it.
Google drive has a storage limit.